※本ページはプロモーションが含まれています。
Arduino IDEのシリアルモニターは、Arduinoボードとコンピュータ間でデータを送受信するための便利なツールです。以下に、シリアルモニターの使い方を説明します。
はじめての電子工作入門 第1回 シリアルモニターを利用する
シリアルモニターとは
シリアルモニターは、Arduino IDEに組み込まれたテキストベースのディスプレイです。これにより、Arduinoボードとコンピュータ間でデータを送受信することができます。シリアルモニターは、以下のような特徴を持っています:
- テキスト表示:シリアルモニターは、Arduinoボードから送信されたテキストデータを表示します。例えば、センサーの読み取り値やデバッグメッセージなどが表示されます。
- 入力フィールド:シリアルモニターには、コンピュータからArduinoボードにデータを送信するための入力フィールドがあります。これにより、コマンドやデータを手動で送信できます。
- ボーレート設定:シリアルモニターの右下にあるドロップダウンメニューから、通信速度(ボーレート)を設定できます。Arduinoスケッチで設定したボーレートと一致させる必要があります。
- 自動スクロール:新しいデータが表示されるときに、自動的にスクロールして最新のデータを表示する機能があります。
シリアルモニターは、Arduinoプロジェクトのデバッグやリアルタイムのデータ確認に非常に便利なツールです。
別途、ディスプレイを用意する必要はないのですか?
いいえ、別途ディスプレイを用意する必要はありません。シリアルモニターは、Arduino IDEに組み込まれたツールで、コンピュータの画面上に表示されます。これにより、Arduinoボードとコンピュータ間でデータを送受信し、リアルタイムでデータを確認したり、デバッグを行ったりすることができます。
シリアルモニターを使用するためには、ArduinoボードをUSBケーブルでコンピュータに接続し、Arduino IDEを起動してシリアルモニターを開くだけで十分です。特別なハードウェアやディスプレイを追加で用意する必要はありません。
シリアルモニターの使い方
- Arduinoボードを接続:
USBケーブルを使ってArduinoボードをコンピュータに接続します。 - Arduino IDEを起動:
Arduino IDEを起動し、適切なボードとポートを選択します。 - シリアル通信の設定:
Arduinoスケッチにシリアル通信の初期化コードを追加します。例えば、以下のようにsetup()関数内でSerial.begin(9600);を使用します。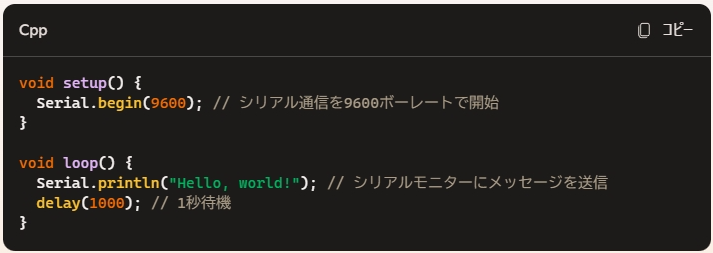
- スケッチをアップロード:
スケッチをArduinoボードにアップロードします。アップロードが完了したら、シリアルモニターを開きます。 - シリアルモニターを開く:
Arduino IDEの右上にある虫眼鏡アイコンをクリックするか、メニューから「ツール」→「シリアルモニター」を選択します。 - データの確認:
シリアルモニターが開くと、Arduinoボードから送信されたデータが表示されます。上記の例では、「Hello, world!」というメッセージが1秒ごとに表示されます。
コマンドの説明
void setup():- Arduinoボードが起動したときに一度だけ実行される関数です。ここで初期設定を行います。
Serial.begin(9600):- シリアル通信を開始します。
9600はボーレート(通信速度)を示しており、1秒間に9600ビットのデータを送受信します。
- シリアル通信を開始します。
void loop():- Arduinoボードが起動している間、繰り返し実行される関数です。ここにメインのプログラムコードを記述します。
Serial.println("Hello, world!"):- シリアルモニターに文字列「Hello, world!」を送信します。
printlnは、送信後に改行を追加します。
- シリアルモニターに文字列「Hello, world!」を送信します。
delay(1000):- 指定した時間(ミリ秒単位)だけプログラムの実行を一時停止します。この場合、1000ミリ秒(1秒)間待機します。
シリアルモニターに文字や数字を表示する方法
シリアルモニターに文字や数字を表示する方法をいくつか紹介します。以下の例では、Arduinoボードからシリアルモニターにデータを送信する方法を説明します。
基本的な文字列の表示
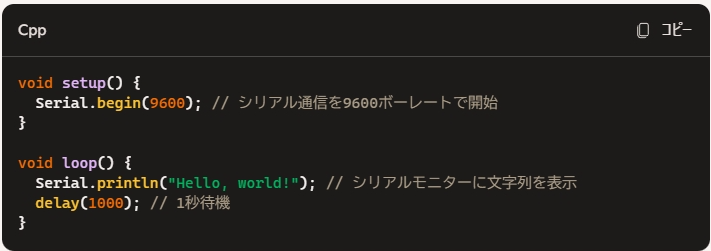
このコードは、シリアルモニターに「Hello, world!」という文字列を1秒ごとに表示します。
数字の表示
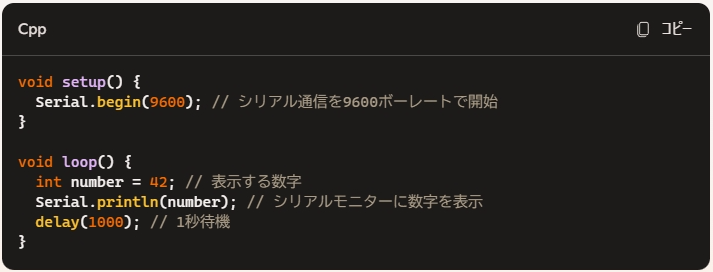
このコードは、シリアルモニターに数字「42」を1秒ごとに表示します。
変数の表示
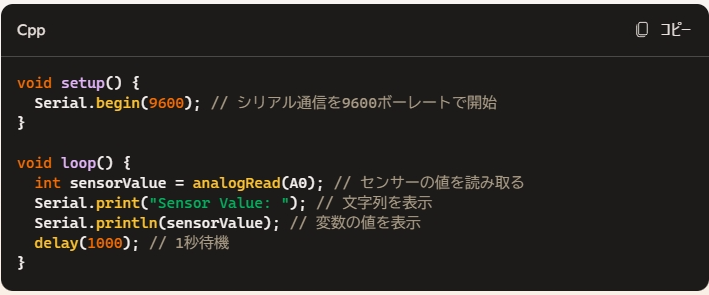
このコードは、センサーの値を読み取り、その値をシリアルモニターに表示します。
複数のデータを表示
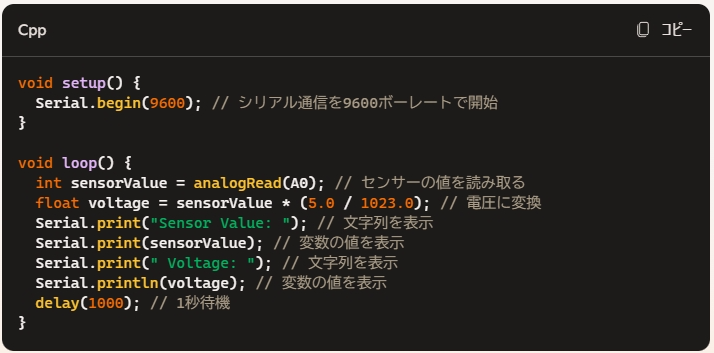
このコードは、センサーの値とそれに対応する電圧をシリアルモニターに表示します。
これらの方法を使って、シリアルモニターにさまざまなデータを表示することができます。
みんなお馴染みの”Hello, world!”について
“Hello, world!”は、プログラミングの世界で非常に有名なフレーズです。これは、初心者が最初に学ぶプログラムとして広く使われています。以下の理由で多くの場所で見かけることができます:
理由
- シンプルさ:
“Hello, world!”プログラムは非常にシンプルで、基本的な構文や機能を学ぶのに最適です。どのプログラミング言語でも、数行のコードで実行できます。 - 基本的な概念の紹介:
このプログラムは、プログラミングの基本的な概念(例えば、出力やコンソールへの書き込み)を紹介するために使われます。初心者がプログラムの動作を理解するのに役立ちます。 - 歴史的な背景:
“Hello, world!”プログラムは、1970年代にBrian Kernighanが書いたCプログラミング言語のチュートリアルで初めて登場しました。それ以来、プログラミング教育の定番となっています。 - 普遍性:
ほぼすべてのプログラミング言語で同じように書けるため、言語間の比較や学習の一貫性を保つのに役立ちます。
例:さまざまな言語での”Hello, world!”プログラム
- C言語:
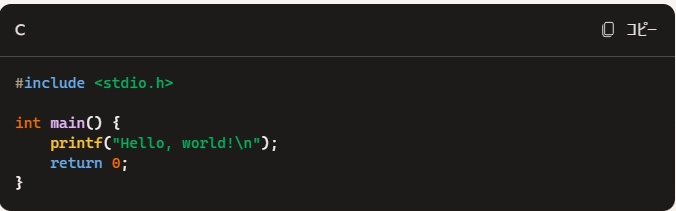
- Python:

- JavaScript:

このように、”Hello, world!”はプログラミングの基本を学ぶための最初のステップとして、多くの教材やチュートリアルで使われています。
シリアルモニターの設定
- ボーレートの設定:
- シリアルモニターの右下にあるドロップダウンメニューから、Arduinoスケッチで設定したボーレート(例:9600)を選択します。
- 自動スクロール:
- シリアルモニターの右上にある「自動スクロール」チェックボックスをオンにすると、新しいデータが自動的に表示されます。
- 改行設定:
- シリアルモニターの入力フィールドの右側にあるドロップダウンメニューから、送信するデータの末尾に追加する改行コード(例:改行のみ、キャリッジリターンと改行など)を選択できます。
シリアルモニターを使うことで、Arduinoボードとコンピュータ間でデータをやり取りし、デバッグやデータの確認が簡単に行えます。
なぜシリアルモニターでは、9600ボーレートがよく使われるのか?
「9600」という数値は、シリアル通信のボーレート(baud rate)を示しています。ボーレートは、1秒間に送受信されるビット数を表します。つまり、9600ボーレートの場合、1秒間に9600ビットのデータが送受信されることを意味します。
- 標準的な速度:9600ボーレートは、シリアル通信の標準的な速度として広く採用されています。多くのデバイスやシステムがこの速度に対応しているため、互換性が高いです。
- 安定性:9600ボーレートは、信頼性が高く、エラーが少ない速度です。高速すぎるボーレートでは、ノイズや信号の劣化によるエラーが発生しやすくなりますが、9600ボーレートはそのバランスが良いです。
- 歴史的な理由:古くから使われている速度であり、レガシーシステムとの互換性を保つためにもよく使われます。
もちろん、プロジェクトやデバイスの要件に応じて、他のボーレート(例えば、4800、19200、115200など)を使用することも可能です。ただし、Arduinoとシリアルモニターの両方で同じボーレートを設定する必要があります。
用途に適したボーレート例をまとめてみました
ボーレートは、シリアル通信の速度を示すもので、用途やデバイスによって適した値が異なります。以下に、いくつかの用途に適したボーレートの例を示します:
一般的なボーレートの例
- 9600ボーレート:
- 用途:基本的なシリアル通信、Arduinoの標準設定
- 理由:信頼性が高く、エラーが少ないため、初心者向けのプロジェクトや基本的なデータ通信に適しています。
- 19200ボーレート:
- 用途:中程度のデータ通信速度が必要なプロジェクト
- 理由:9600ボーレートよりも高速で、まだ信頼性が高い速度です。
- 38400ボーレート:
- 用途:より高速なデータ通信が必要なプロジェクト
- 理由:データの転送速度が速く、リアルタイムのデータ処理が必要な場合に適しています。
- 115200ボーレート:
- 用途:高データレートが必要なプロジェクト、リアルタイムのセンサーデータの収集
- 理由:非常に高速なデータ通信が可能で、リアルタイムのデータ処理や大量のデータ転送に適しています。
特定の用途に適したボーレートの例
- GPSモジュール:
- ボーレート:4800または9600
- 理由:GPSデータの更新頻度がそれほど高くないため、低速でも十分です。
- Bluetoothモジュール:
- ボーレート:9600、19200、38400
- 理由:Bluetooth通信では、安定性と速度のバランスが重要です。多くのBluetoothモジュールはこれらのボーレートをサポートしています。
- センサーデータの収集:
- ボーレート:9600、115200
- 理由:センサーの種類やデータの更新頻度によって異なりますが、リアルタイムのデータ収集には高速なボーレートが必要です。
- デバッグとログ出力:
- ボーレート:9600、115200
- 理由:デバッグ情報やログの出力には、信頼性と速度のバランスが重要です。115200ボーレートは、詳細なデバッグ情報を迅速に取得するのに適しています。
これらの例を参考にして、プロジェクトやデバイスに適したボーレートを選んでください。
復習 はじめての電子工作入門 シリアルモニターを利用する
シリアルモニターはArduino IDEに組み込まれたツールで、コンピュータの画面上に表示されます。Arduinoボードとコンピュータ間でデータを送受信し、リアルタイムで確認やデバッグが可能です。使用には、ArduinoボードをUSBケーブルで接続し、Arduino IDEを起動してシリアルモニターを開くだけで十分です。特別なハードウェアやディスプレイは不要です。













