Arduino Unoを利用した電子工作を学習する講座シリーズ。Arduino工作講座の第3弾。今回は、いろいろと役になってくれるシリアルモニターについて解説をしていきます。Arduino IDEに最初から入っていて、部品から情報や動作の確認に利用できます。
Arduino工作講座 シリアルモニターを使ってみよう。
Arduinoの工作で、とても、大事な仕事を受け持つシリアルモニターについて学習していきます。Arduinoに最初から入っています。Arduinoだけでも説明はできてしまうのですが、わかりやすくするため、今回は簡単な回路を作ってみたいと思います。
必要となる部品
- Arduino Uno
- 赤色LED
- 220Ωの抵抗
- ブレッドボード
- ジャンパー線 赤色と黒色
回路と回路図
これは、「Arduino工作講座の外部LEDを光らせよう。」で最後に利用した回路と全く同じになります。12番ピンを利用した外部LEDの点灯でしたね。忘れてしまっている人はもう一度確認のつもりで見ていてください。
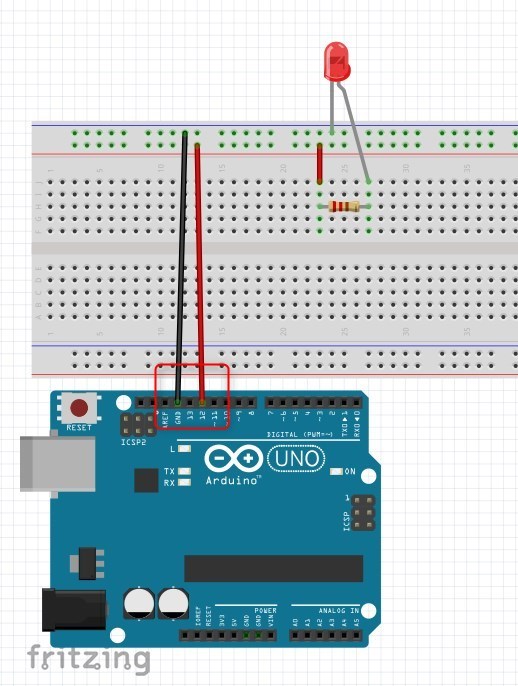

プログラムコード
これは、外部LEDの点滅に使ったプログラムになります。
void setup() {
pinMode(12, OUTPUT); // 12番ピンを出力装置に設定します。
}
void loop() { // この一連の処理を繰り返します。
digitalWrite(12, HIGH); // 12番ピンをオンにします。
delay(1000); // 少し待ちます。数字を増やすと待ち時間を増やすことができます。
digitalWrite(12, LOW); // 12番ピンをオフにします。
delay(1000); // 少し待ちます。数字を減らすと待ち時間を減らすことができます。
}setup()にシリアルモニターの利用する速度を設定します。シリアルモニターを利用する時には設定するものだと覚えておいてください。
シリアルモニターと接続するパソコン側の通信速度を設定する
Serial.begin(9600);シリアルモニターに文字を表示する。(printlnは表示後に改行をする。)
Serial.print("LEDを点灯しました。");
Serial.println("LEDを消灯しました。");void setup() {
Serial.begin(9600);
pinMode(12, OUTPUT); // 12番ピンを出力装置に設定します。
}
void loop() { // この一連の処理を繰り返します。
digitalWrite(12, HIGH); // 12番ピンをオンにします。
Serial.print("LEDを点灯しました。");
delay(1000); // 少し待ちます。数字を増やすと待ち時間を増やすことができます。
digitalWrite(12, LOW); // 12番ピンをオフにします。
Serial.println("LEDを消灯しました。");
delay(1000); // 少し待ちます。数字を減らすと待ち時間を減らすことができます。
}もう一度確認になります。プログラムを書き終わったら、パソコンとArduinoがUSBケーブルでつながっていることを確認します。接続されてないとエラーメッセージが出ます。

シリアルモニターを開くには、右上の虫めがね記号をクリックします。
シリアルモニターを開いてみましょう。
まず、自分が利用しているシリアルポートを確認します。Arduino IDEの上のメニューからツールを選びます。シリアルポートの所がしっかりArduinoになっているのを確認してください。
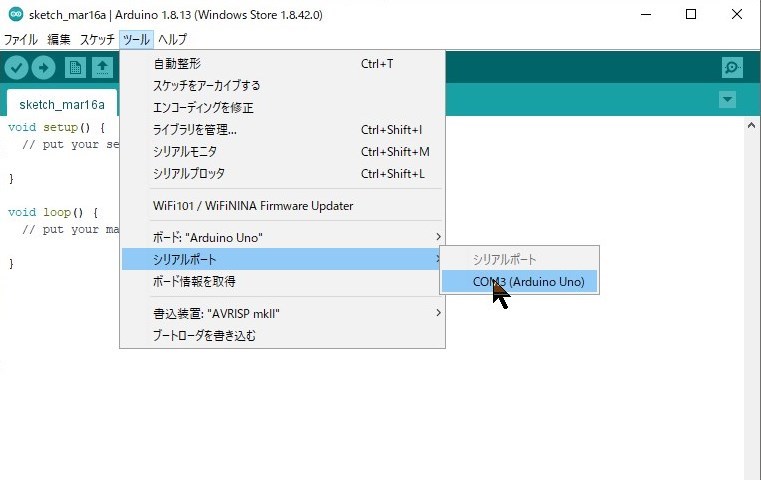
シリアルモニターを開くには右上の虫めがねでしたね。では、クリックしてみましょう。
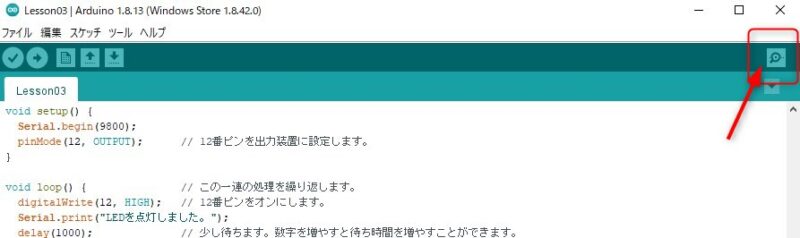
シリアルモニターが開けたと思います。プログラムで指定した通信速度とシリアルモニターの通信速度が同じでないと文字が読めません。同じであるか確認してください。
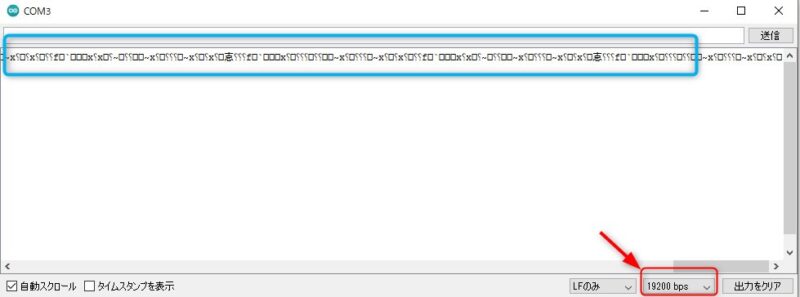
通信速度を同じにするとしっかりと表示されるようになります。消灯の確認メッセージの後には改行がされているのもわかると思います。(printとprintlnの違いも確認して見ましょう)
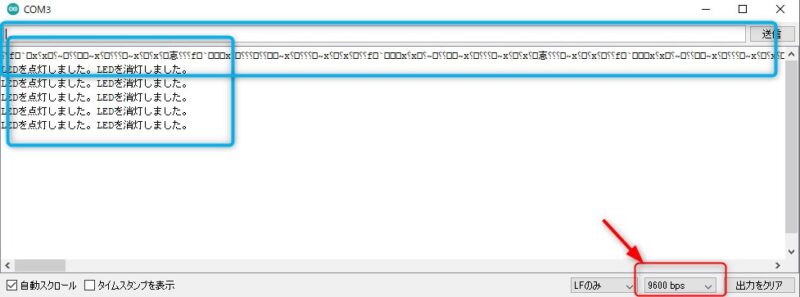
どうですか?シリアルモニターというものの感覚がつかめたでしょうか?
プログラムの動作の確認や修正(デバックという)に、シリアルモニターは、とても、役に立ちます。電子工作では、センサーからの情報や、装置への指示の確認など、いろいろと使える機会も多いと思います。今回は、文字の表示だけでしたが、どうだったでしょうか?それでは、また、次の機会に。


コメント