Arduino工作講座とProcessing入門講座を通して、学習してきたことを連携させる。第1弾はLEDをプッシュボタンでオンオフする。パソコンの画面に描いたプッシュボタンをマウスで操作して、LEDのオンオフを切り替えるようにする。
この講座は少し説明を省こうと思います。中級編だと思ってください。
Arduino Processing 連携 第1弾 LEDをプッシュボタンでオンオフする
Arduino Uno と パソコンをUSEケーブルで接続して、パソコン側からProcessingを利用して操作をする。Processingの描画機能でプッシュボタンを作成。
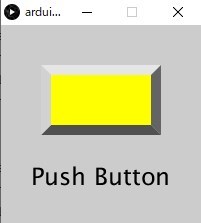
これは、Processing入門講座で作成したボタンです。3D表示されたプッシュボタンを押すと、ボタンがへこんだようになります。その動作に合わせて、内蔵LEDが点灯したり、消灯したりします。
内蔵LEDをプッシュボタンでオンオフする
Processingで用意したプッシュボタンを押した時だけ、内蔵LEDを点灯する。プッシュボタンを押していない時は、内蔵LEDを消灯する。
シリアルポートに接続している機器が一つしかないことを前提にしているので、違う場合には、ポート番号を書き換えるようにしてください。
今回はArduino Uno とUSBケーブルをつなげるだけです。
必要となる部品
- Arduino Uno
- USBケーブル
回路と回路図
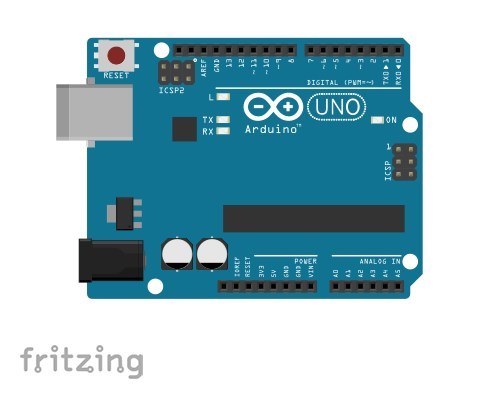
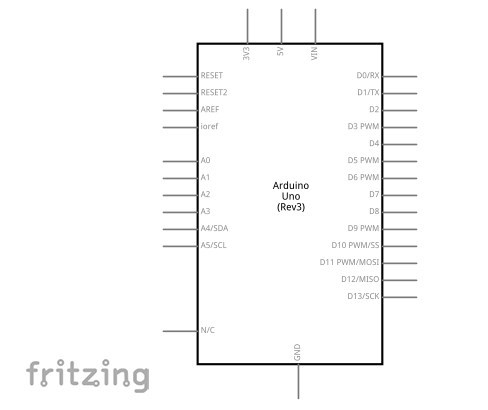
Arduino プログラム
char val; // Data received from the serial port
int ledPin = 13; // Set the pin to digital I/O 13
void setup() {
pinMode(ledPin, OUTPUT); // Set pin as OUTPUT
Serial.begin(9600); // Start serial communication at 9600 bps
}
void loop() {
if (Serial.available()) { // If data is available to read,
val = Serial.read(); // read it and store it in val
}
if (val == 'H') { // If H was received
digitalWrite(ledPin, HIGH); // turn the LED on
} else {
digitalWrite(ledPin, LOW); // Otherwise turn it OFF
}
delay(100); // Wait 100 milliseconds for next reading
} 事前にArduino Uno にプログラムを書きこんでおき、シリアル信号を受け付ける準備をしておく。
Processing プログラム
PBtn pbtn1 = new PBtn(50,50,100,50);
// Check if the mouse is over a rectangle and write the status to the serial port
import processing.serial.*;
Serial myPort; // Create object from Serial class
void setup() {
size(200, 200);
noStroke();
frameRate(10);
printArray(Serial.list());
myPort = new Serial(this, Serial.list()[0], 9600);
pbtn1.display(0);
}
void draw() {
}
void mousePressed(){
if(pbtn1.areachk() == 1)
pbtn1.display(1);
myPort.write('H');
}
void mouseReleased(){
if(pbtn1.areachk() == 1)
pbtn1.display(0);
myPort.write('L');
}
class PBtn {
int x, y, w, h;
PBtn (int xpos,int ypos,int wb,int hb) {
x = xpos;
y = ypos;
w = wb;
h = hb;
}
void display(int stat){
int col_top;
int col_right;
int col_bottom;
int col_left;
if(stat == 0){
col_top = 230;
col_right = 100;
col_bottom = 80;
col_left = 210;
}
else {
col_top = 80;
col_right = 210;
col_bottom = 230;
col_left = 100;
}
fill(255, 255, 0);
rect(x,y,w,h); // center
fill(col_top);
quad(x-10, y-10, x+w+10, y-10, x+w, y, x, y); // top
fill(col_right);
quad(x+w, y, x+w+10, y-10, x+w+10, y+h+10, x+w, y+h); // right
fill(col_bottom);
quad(x, y+h, x+w, y+h, x+w+10, y+h+10, x-10, y+h+10); // bottom
fill(col_left);
quad(x-10, y-10, x, y, x, y+h, x-10, y+h+10); // left
textSize(24);
fill(0);
text("Push Button",x-20, y+h+60);
}
int areachk(){
if(mouseX > x && mouseX < x+w && mouseY > y && mouseY < y+h) return 1;
else return 0;
}
}事前にパソコンのProcessingにプログラムを用意しておく。シリアルポートを調べに行き、ポート番号をチェック。調べたポートにマウス情報から、情報を発信。Processingから「H」を送ると、Arduinoの方では、LEDの対応ピンを「HIGH」に。「L」を送られてくると「LOW」にします。
Processing 実行画面
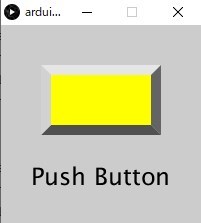
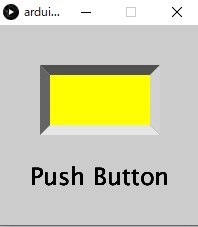
Push Button が押されると内蔵LEDが点灯し、離されると内蔵LEDは消灯する。
外部LEDをプッシュボタンでオンオフする
必要となる部品
- Arduino Uno
- 赤色LED
- 220Ωの抵抗
- ブレッドボード
- ジャンパー線 赤色と黒色
回路と回路図
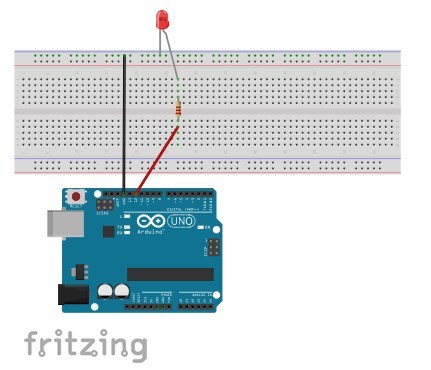
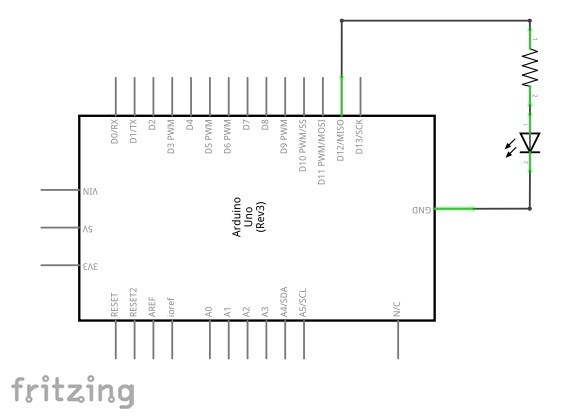
内部LEDの場合
int ledPin = 13; // Set the pin to digital I/O 13外部LEDの場合 I/Oピンの対応ピン番号を指定
int ledPin = 12; // Set the pin to digital I/O 12なんてことはない、単純にIOピンを外部LEDに接続したピン番号に変更するだけです。抵抗はいつものあれです。LEDの保護ですね。ジャンパー線は色は何色でもLEDが光ります。USBケーブルを接続してください。
電子工作では、スイッチを利用しました。Processingを利用すると、パソコンで制御することができる事ができるようになります。もちろん、他の言語でもできると思います。
今回はこの辺で。次回をお楽しみに。


コメント